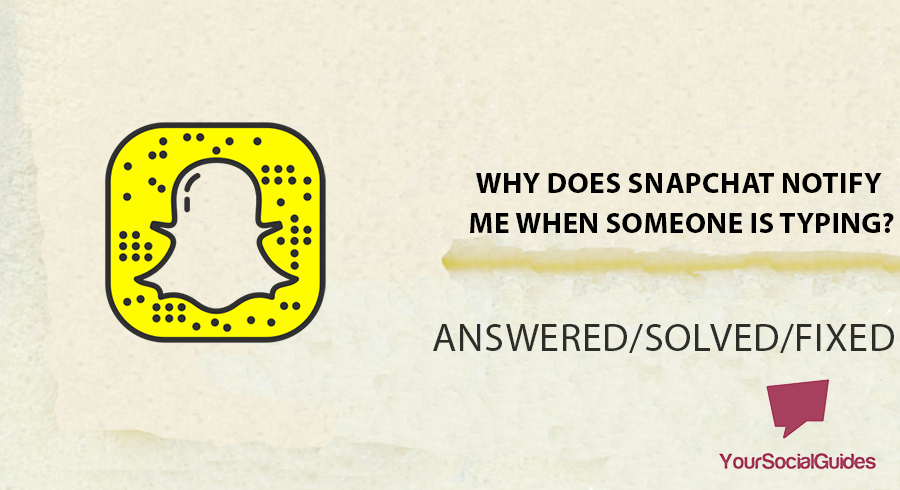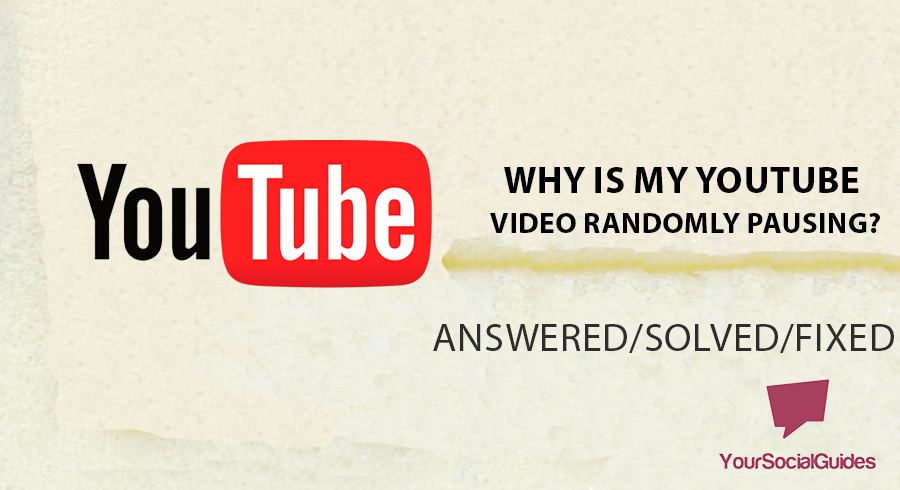I recently encountered an issue when I opened the YouTube TV, and it suddenly returned to the home screen. After several tries, the problem remained the same. It made me confused and frustrated.
Sometimes, this problem is persistent and sometimes it is occasional. After searching for the cure, it revealed that many other users are facing the same problem occasionally. The curiosity took me to a deep dive into research.
The question about this problem led me to list of reasons which are:
- Outdated TV Software or Firmware
- Display Connectivity Issue
- Network or connectivity issues
- Hardware issues
Without wasting our time, let’s dive into the solutions:
6 Best Solutions For YouTube TV Home Screen Issue
1. Update Software and Firmware
First, I recommend you check your TV’s software or firmware. If you haven’t updated your TV’s software to a recent one, then I am 100% sure you are facing this issue because of an outdated operating system. Let’s have a look at how you can update your TV’s Software and Firmware:
- Open the TV’s “Settings menu.”
- Search the section “System” or “About.”
- Locate the option of “Firmware update” or “Software update”.
- Now follow the instructions displayed on your screen to install any available update.
After updating your system, I suggest you restart your TV to apply all new settings.
- Navigate the option “Reset” or “System” in the TV Settings.
- Select “Factory Reset” and confirm it.
Note: It’s important to back up your necessary data; otherwise, it will remove it. Factory restart brings your TV to default settings, including storage.
2. Use Stable Internet Connection
You know what was surprising for me? When I connected the TV with WiFi and disconnected all other devices consuming the internet, my YouTube TV was working fine.
So, if your TV is running on the internet, poor net connectivity can return your TV to the home screen.
- Your TV should have a fast internet connection.
- Examine any problems with your modem or router.
- Reset the router if required, then reconnect the TV to the internet.
3. Keep Your TV Remote Clean
Remote control interference is another cause of this problem. Accidentally, some signals are sent by the TV’s remote control that trigger it to go back to the home screen. I also encountered such an issue when my remote was faulty, and I had to replace it.
It occurs if any button on the remote is stuck or pushed unconsciously. In my opinion, ensure your remote is dust-free and has fresh batteries for better operation.
- Check if any buttons are stuck or pushed unintentionally on the remote control.
- Properly clean the surface and buttons of the remote.
- Change the dead batteries with fresh ones.
3. Connect One Type of Display
Many devices communicate with each other through the TV using HDMI-CEC (Consumer Electronics Control). I once connected a console and a PC with my TV, so there was no display, and the screen turned white.
So, if your TV is connected to many devices and often returns to the home screen, HDMI-CEC could be the reason for this issue. To avoid this problem, modify the settings or turn off the HDMI-CEC on connected devices.
- Search “HDMI” or “External Devices” on the TV’s settings.
- Now, find the option of “HDMI-CEC” and switch it off.
- This method should be repeated for every connected device.
5. Check for any Hardware Issues
Sometimes, your TV returns to the home screen due to faulty hardware, such as dead ports and defective connectors. If you encounter this issue, I highly recommend you contact the manufacturer’s customer service or seek professional repair assistance.
Note: It is important to consult the user manual or contact the manufacturer’s team before repairing, as each television has unique features and different brands; hence, their settings and fixes are also different.
In my opinion, first, check your display cables. Here’s how:
- Regularly check all the connected wires to secure the TV from any risk.
- Always connect the suitable HDMI cables.
- Also, examine the ports attached to the TV or connected devices to see if there is any fault change with new ports.
- If nothing works, consulting with the manufacturer’s customer services is better.
- If the problem is due to damaged hardware, approach professional repair services.
6. Avoid Connecting More Than Three Devices
Different devices within a household can simultaneously stream up to three different channels using YouTube TV. Every device in the home must be connected to the same network to ensure the limit is not exceeded.
Additionally, YouTube TV works on many devices like smartphones, smart TVs, streaming players, and tablets. It is also available on many platforms like Roku, iOS, Apple, and Android TV.
If your device is connected to YouTube TV and you have a stronger internet connection, you can use it on the screen of your choice. I suggest you check your regional restriction before connecting to any specific network or channel dependent on the provider.
YouTube TV is compatible with a wide range of platforms and devices, and through its official websites, you may get in touch with policy updates.
Now, on your smartphone or iOS device, open the YouTube app and play a video. When the YouTube app is inactive, or the screen is switched off, the video will continue playing in the background.
How Do You Keep Your Screen On While Watching YouTube TV?
A function in my TV devices turns them off or returns them to the home screen after not being in use. My TV also has this feature, but I adjusted a few settings to keep it on, especially when a video is on pause.
1. Adjust Your Device Settings
Suppose you want to prevent the screen from shutting off while watching videos on YouTube. You can adjust the screen timeout settings by changing the time limit or turning it off entirely.
Find the “Display” or “Screen” in your device settings. However, the exact setting menu could be different for different devices. I shared the general settings of my TV, which will work on most TVs.
2. Use the YouTube app’s Built-in feature
Another thing that I discovered was the built-in feature in YouTube TV. The “Keep Screen On” feature is available in your mobile’s YouTube app. This feature keeps your screen on even when the video is paused.
- To use this feature, play a video, press the screen, and search for the “Keep Screen On” icon, which is like a “lock or padlock.” activate it.
- After tapping on this icon, your video will play on the screen continuously.
3. Install Third-party Apps or use Browser Extensions
Another best tip from me is to use a third-party browser extension to keep your YouTube screen turned on.
Through these applications, you can set the screen-timing and also obtain many other functions. In your device app store or browser marketplace, check the option of “Keep Awake” apps or extensions.
Whenever you adjust your device’s settings and install third-party apps/browser extensions, screen time remains constant while continuously watching YouTube videos.
How Do I Keep YouTube Playing in the Corner of my Screen?
Surprisingly, you can keep playing your videos in the corner even when you are on the backscreen, the feature I find the most amazing. Here are a few methods to use the corner screen feature:
1. Turning picture-in-picture ON
Once the YouTube video starts playing, right-click on this video, and from the menu, choose “Picture-in-Picture” or “Multiplayer” mode.The video will compress and flutter in a small window like a little rectangular box.
Now, you can easily resize it and move it on the whole screen. This video box will stay displayed and played in front of other applications.
Another way to automatically switch on the “PiP Mode” is to play a video on YouTube, scroll down, and push the home button to search the home screen.
After that, a small window box will be visible; you can move and resize it on any side of the screen.
Let me show you how:
- To enable it, open your Andriod Settings, find “Apps & notifications,” go to “Advanced,” and then select “Special app access.” In last, go to the option of “Picture-in-Picture.”
- Click YouTube. Press “Allow Picture-in-Picture” to activate it.
- You can also click on the “Multiplayer” in the YouTube browser.
2. Use Third-Party Extensions or Apps
These extensions allow videos to play in PiP Mode on many platforms, including YouTube. For example, on Google Chrome, you can use different extensions like “Floating for youtube,” and on “Mozilla Firefox,” there’s an option “Enhances for YouTube.”
These extensions enable the videos to be displayed in a small movable window.
You can use other special apps like “New Pipe” on Andriod or “Helium-Floating Browser” on both Andriod and iOS to play videos in a small fluttering box. In this way, you can enjoy videos while using other applications.
3. Use YouTube Premium
I suggest you buy YouTube Premium. If you have a YouTube premium subscription, you can easily use your mobile devices or web browsers to watch videos in the background. Due to this feature, you can easily play videos while using other tabs or applications.
It is important to note that the availability of this feature depends on your device, browser, operating system, and app versions.
Additionally, you can enjoy viewing videos by turning on the Picture-in-Picture mode, third-party extensions, or other apps. Even these videos start playing in a corner of your screen while multitasking.
Conclusion
Whenever you turn on the TV and you wish to watch from the channel where you left it, your TV frequently returns to the home screen.
I also faced this irritating issue. I found that it occurred due to unintentionally pressing the buttons of the TV’s remote and also due to a dead or dirty remote and faulty hardware.
However, I found some easy and quick solutions that will resolve this problem and help you enjoy videos without interruptions while multitasking on your browser.
You can stream on three devices at a time through YouTube TV in a single home. However, there are some restrictions based on your living areas and content providers.
That’s why I recommend you check the rules regarding services or agreements related to regional licenses for a specific network or channel.
To improve your watching experience on your smartphone while watching videos. Simply open device settings and choose the features such as “Keep Screen On” or “Third-party apps” to avoid the screen’s timeout while playing videos on YouTube.

Hey, I’m Hammad and welcome to this blog! I’m writing about the major sociel sites, and to help you resolve the most common problems.