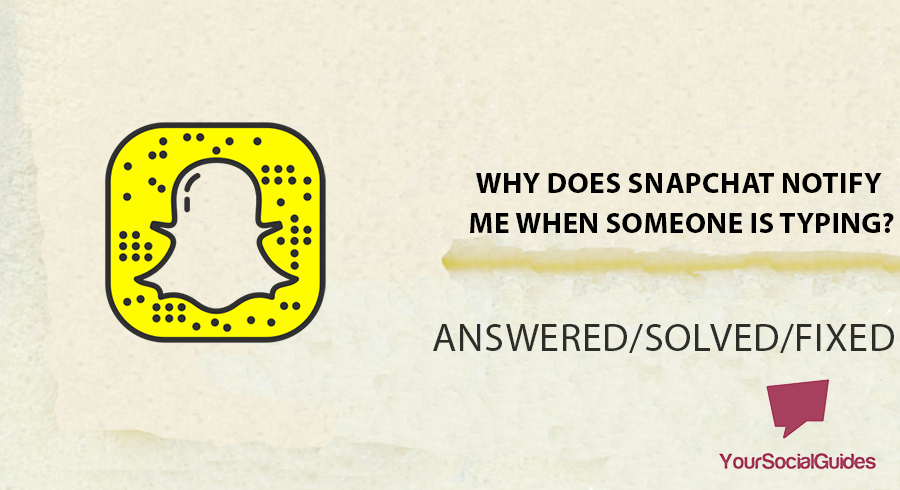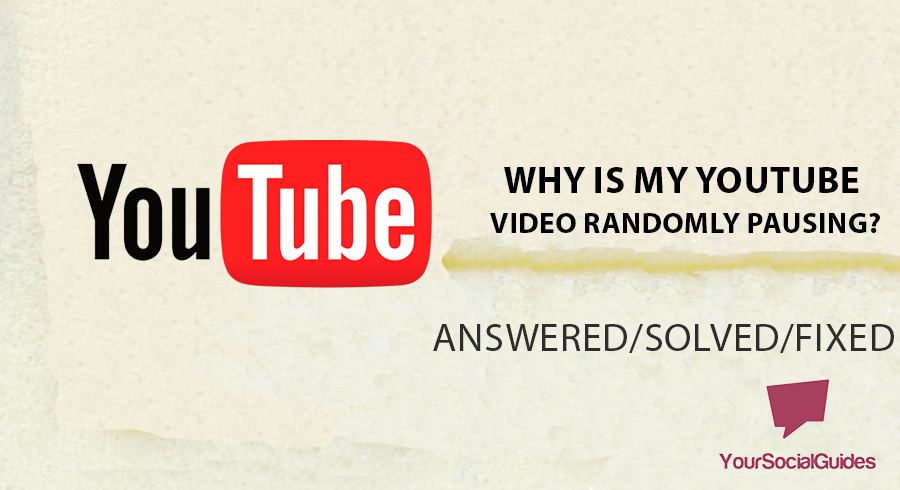If you’re experiencing frequent errors and repeated interruptions by locking your iPhone’s screen or for any other reason, it could be troubleshooting, and you need to resolve this issue. Don’t worry; we will provide you with a straightforward, effective solution with the best tips.
Poor or unreliable internet connection is the main reason for this problem. Moreover, if you use a free subscription, you will find it difficult to lock your mobile and enjoy the music. The free version does not support such a feature. Excessive cache could also be the reason causing this issue.
Here’s the list of significant reasons behind this issue:
- Free or basic YouTube Music Account
- Unstable internet connection
- Excessive wireless devices
- Multiple device logins
- Enabled Battery Optimization option
- Enabled Low Power Mode
- Enabled Data Saver mode
- Bugs in downloaded files
- Excessive App cache
- Outdated YouTube Music App
Solution to this issue can be achieved by adhering to the following step by step guides:
11 Ways to Keep Your YouTube Music Playing Even When Your iPhone is Locked
1. Upgrade To Premium Account
Playing YouTube Music is a paid feature. If you’re using the free version, your videos will not play when you lock your device or close the YouTube page. That’s why upgrade the YouTube Premium version to access the continuous background play. A subscription fee is required for YouTube Premium Membership.
- Search “YouTube Music” in your browser and open the website. You must log in to your Gmail account to log in to YouTube Music.
- Here, you can also try a free one-month trial. But to resolve your issue, click “Upgrade” from the left menu.
- Here, select the student, individual, or family package.
- At the end, you will need to enter your billing details. Now enjoy your music even with your lock screen.
2. Check Your Internet Connection
After upgrading the paid feature, the next thing is to check your internet connection. A fast and reliable net connection is necessary for playing non-stoppable music. A poor and unstable connection can cause difficulty playing videos and always shows a sign of “Something went wrong,” which is head-scratching.
Therefore, for a better streaming experience, always check your network connectivity, use a high-voltage device, and use the correct network device according to your area.
3. Disconnect Bluetooth Accessories
Another common activity is the problem of Bluetooth connectivity, which often interrupts music playback on speakers and headphones. In your iPhone or Android, a built-in system can automatically pause music if your Bluetooth device is faulty, expired, or disconnected.
Furthermore, some headphones have “Automatic Ear Detection,” a function that senses when an earbud is removed. These senses are active and detect the changes in your listening environment. If you temporarily remove your headphones or earbuds, it’s a message to stop YouTube Music from playing. Browser extensions also interrupt the audio of videos.
4. Close YouTube Music on Other Devices
Starting a Stream on another device automatically ends YouTube Music and removes the music-related content. Hence, closing YouTube Music on other devices is essential for privacy, security, and flawless video playback, even when the screen is off or locked.
Closing the app, follow this guide:
- On your iPhone device, Launch the YouTube Music app.
- Holding this app icon shows the profile info icon.
- From the profile menu, tap on “Settings”.
- In the “Settings menu,” search for the option of a connected device.
- You will find a list of devices where the currently activated device of the YouTube Music account will appear.
- Each device list has an option to sign out or disconnect to close the YouTube Music on that device.
- In the end, confirm your choice.
5. Disable Battery Optimization for the App
Disabling battery optimization for an app is necessary. It will be helpful for better efficiency and preventing YouTube Music from pausing in the background. Many Google users also suggest this action. Here’s a guideline on how to disable it:
- Press and hold on to the YouTube Music app icon and tap “App info.”
- Go to “Battery,” and from the list, choose the option “Unrestricted.”
6. Turn Off Low Power Mode
One of the fixes for this pausing issue is always disabling “Low Power Mode” on your iPhone device. Activating this option will push you into a problem and stop your music from playing. That’s why, for better performance, turn off this mode.
- Go to Settings by pressing on Battery and searching “Power Mode.”
- After “Low Power Mode,” disable the “toggle.”
7. Force Close and Reopen the App
One of the simplest methods to fix this problem is to force close and reopen the app. Force closing an app is a fault-finding tool that solves issues like freezing or video glitches. If you want to force close and reopen an app, follow this instruction:
- The iPhone app switcher can be accessed by double-clicking the “Home Screen” button or swiping up from the bottom of the screen.
- To exit the app, scroll up and search the YouTube Music card.
- Restarting this app will give you a fresh start. Now open the app and check if it works.
8. Turn Off Data Saving Options
To enjoy music playing smoothly without disturbance, turn off the “Data Saving Option.” Certain data-saving features in the YouTube Music application save your data when you’re not linked to Wi-Fi. Turning it on could harm your video-playing quality and sometimes result in frequent disruptions during streaming.
Follow these steps to Disable this option:
- Come to the YouTube Music app; in the above right corner, click “profile icon” and choose “Settings.”
- Toggle between “Restricted Mobile Data Usage” and Stream over Wi-Fi after pressing “Data Saving.”
9. Re-Download Your Offline Files
Sometimes, some downloaded files are subjected to unauthorized access or damage on your device. This activity mainly affected the downloaded songs, abruptly pausing these songs in YouTube Music. The best solution is to delete all the downloaded songs and download them again.
Follow the below steps for Re-Downloading:
- Open the YouTube Music application and click the “profile icon” in the right corner.
- Select Settings and tap on “Download & Storage”.
- Press “Clear Downloads” and select “Remove to Confirm.”
10. Clear YouTube Music Cache
Another best step to fix this problem is to clear the YouTube Music Cache on your Android or iPhone device. This straightforward process will free up free up space. It will increase storage capacity and help resolve performance issues.
Here’s how to clear this:
- Go to “Profile icon” and locate “Application Manager” or “Settings”.
- Jump to the YouTube Music icon, continuously press it, and tap the Info icon.
- Click the storage, and by scrolling downward, press the option of “Clear Cache.”
11. Update the App
If you’ve tried all the above-suggested methods and your problem is still persistent, it means your app is not outdated and has not been updated many times. If your app is not working well and continuously shows errors, you can update it by following this step:
- First, go to your App Store or Play Store.
- Search the “YouTube Music App” in the “Search bar”. Install and update this app. Also, notice if it is still working and resolve your issue.

Hey, I’m Hammad and welcome to this blog! I’m writing about the major sociel sites, and to help you resolve the most common problems.