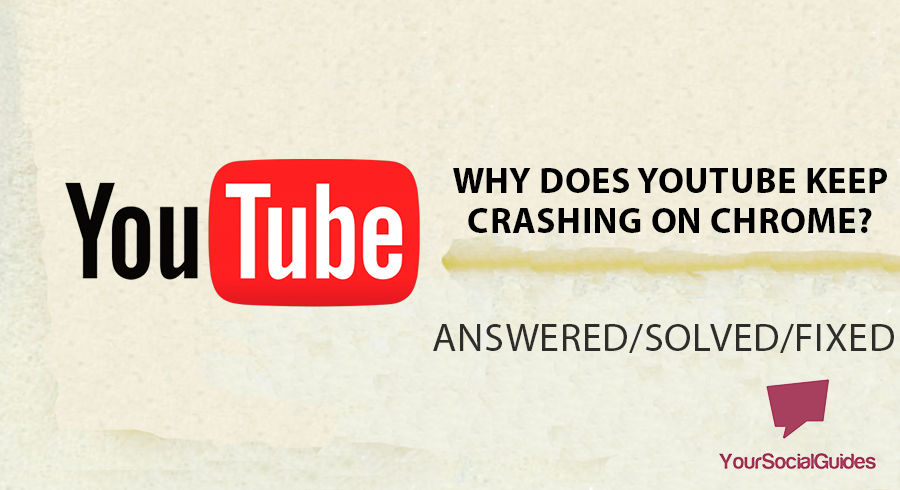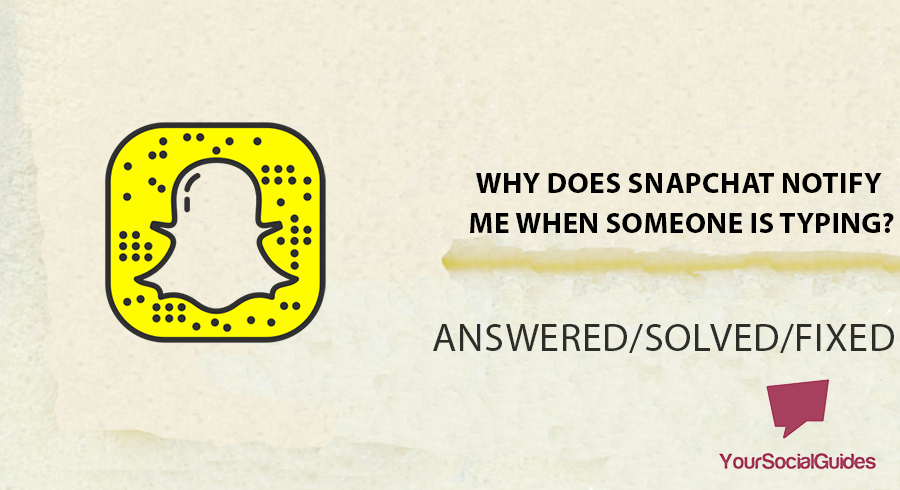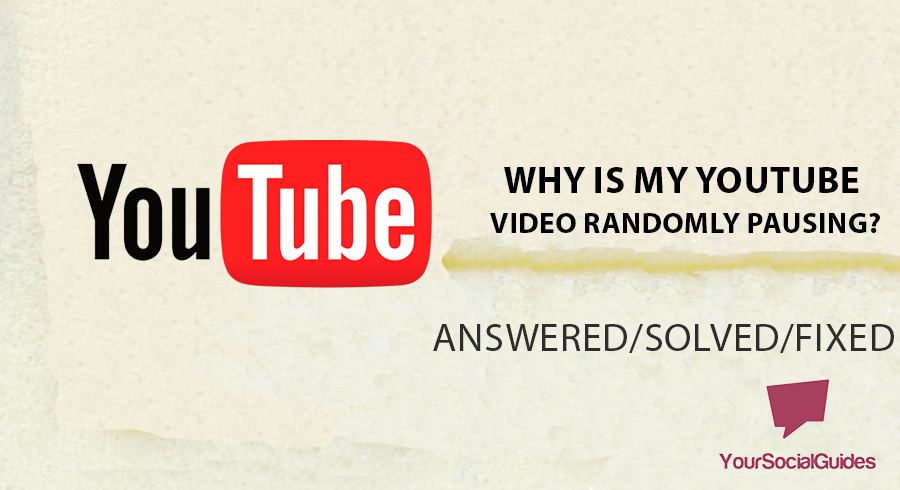Google Chrome is an excellent browser for enjoying any videos, but some users complained that YouTube videos occasionally stop while watching. Come and join us to resolve this problem and find the best solutions so that you may enjoy your favorite videos without any disturbance.
Freezing of the videos results from the device’s hardware, such as damaged RAM or hard drive. YouTube crashes also occur due to defective cache. A cache is a high-speed data storage that saves important files. The overclocking of the CPU is also one of the reasons for hanging issues.
Major reasons why you are facing this problem:
- Outdated Google Chrome
- Excessive Chrome data
- Hardware acceleration
- Faulty Chrome extensions
- Excessive cookies
- Outdated GPU or video drivers
- Errors in browser
Regardless of any situation, we will provide you best solutions mentioned below:
8 Ways To Stop YouTube from Crashing on Chrome
1. Update Google Chrome
For better video playback performance, the latest version of Chrome is necessary. If you have the old version, delete it and browse Google Chrome to update the recent version.
Here’s how to update it:
- Navigate to “Google Chrome” and open it.
- In the top right corner, press the “three dots,” a list will appear in the list; go to “Help.”
- Now, choose “About Google Chrome.” You will be redirected to the main settings where you can find the current version and updating option.
After this process, Chrome will update automatically, if it does not work then through its original website you can reinstall its new version.
2. Clear the Data of Chrome
Clearing Chrome’s cache while seeing videos is a better fix to prevent videos from freezing on Chrome. Chrome’s history will be cleared as too much data impacts the YouTube video’s efficiency.
To clear the data, follow these steps:
- Go to your “Chrome browser”.
- On the upper corner of the right-hand side, press three dots; from these options, select “Clear browsing data.”
- It will show three options; choose the last one, “Cookies, cache, and other site data.”
- After that, clear all the data.
- Now, notice after this process still, YouTube’s videos stop on Chrome.
3. Turn Off Hardware Acceleration
If videos keeps getting stuck, another good fix is to disable the hardware speed. Click on Chrome Browser.
- Press the three dots icon in the top right corner. To launch new windows, click “Settings.”
- The “Settings tab” will be entirely accessed by scrolling down to the bottom and clicking “System.”
- Under the System section, locate the hardware acceleration through the “Available” option. If it is enabled, disable it.
- Reboot the Chrome.
Once the procedure is completed, observe that YouTube works effectively in Chrome.
4. Disable Chrome’s Extensions
Disputed Add-Ons on Google Chrome cease playing the online videos. Disabling every Chrome extension will solve this issue and play videos continuously without any glitches. Resetting Chrome will automatically deactivate all additions and clean up the browser’s cache.
Here are the instructions to reset Google Chrome:
- Run the Chrome web browser.
- To access the “Settings Window,” type “chrome://settings/” into the URL bar and hit “Enter”.
- To expand the Settings section, scroll down and select “Advanced.”
- Go to the “Reset and Clean-up” section. To verify, select the “Reset Settings” after that “Restore settings to their exact defaults”.
Instead of resetting Chrome, you can disable all the extensions at a time. To turn off extensions of Chrome follow this simple step:
- Type chrome://extensions/ in the URL bar and tap “Enter.”
- A list of Chrome’s extensions will be visible. To disable these extensions, just flip the button to turn off each extension.
Lastly, I also noticed whether it proves effective to run YouTube on Chrome.
5. Clearing Cookies and History
Resetting is our most typical trick to fix any error. You will concur that, unexpectedly, this technique works in almost all settings.
Regarding the Firefox repair, clearing your browser’s cookies and history will no longer hang any videos and renew the video stream.
- Locate the “Menu” in the upper right corner Chrome (three dots).
- Choose to delete the browser’s history from the “Library.”
- By scrolling as your cursor comes over the “Clear history,” another dialogue box will open.
- Go to “Advanced” tab and check the “Cookies” and “History” option and press “Clear Data”
- Press “Clear” and go with your everyday YouTube-watching.
6. Update the Graphics Card Driver
Another potential cause of this problem is an outdated or faulty video card driver. Certain graphics card drivers are mismatched with some innovations on it and did not meet its latest criteria. The only possible way to fix this problem is to upgrade these video card drivers.
YouTube is trying out a new feature called “Add to Queue.” Let’s have a look at it:
- To launch “Run Box,” click the Windows+ R key on the keyboard. Then type “devmgmt.msc” and tap “Enter”.
- To extend its size, move to “Display Adapters”. To “Update” the driver software, right-click on your graphics cards.
- After that, navigate “Search automatically” for the driver software updates.
- To complete this process, adhere to the given instructions.
- Now, check whether this update solves your problem or not.
7. Update Adobe Flash Player
Instead of a browser, there are certain reasons for the malfunctioning of the video player. So, maintaining all the barriers in control is vital for revitalizing the App experience. Hence, upgrading “Adobe Flash Player” is another feasible and affordable solution. This will only work if you are using an old computer system that support old Windows like Windows 7.
YouTube Videos become unplayable if Adobe gets outdated or damaged. Adobe Flash Player is a major streaming platform for various videos. That’s why, for its better efficiency, regularly update it so that it can solve any problem. After its upgrade, reload your Flash Player to check whether the issue has been fixed.
8. Use a Different Browser
Try a new browser if you’ve done everything to prevent movies from crashing, and it’s still not functioning. The present browser may not be an appropriate match for YouTube and cannot play videos. So, it is the best option to use a different browser for your YT videos.
Furthermore, a browser isn’t compatible with the video player YouTube because each browser has a unique setting, design, plug-ins, and extensions. Therefore, if you wish to resolve this problem and want glitch-free videos, then download another browser. For example, Opera is the best browser; install it from its official website.
Why is YouTube Hanging?
If you are facing a lag or freeze in video while surfing YouTube, your browser is the first thing you must check. Outdated or overrated browsers cause applications like YouTube to hang or freeze during the video play. Adblocker extensions are also known to cause this freezing issue on YT.
We also recommend you to check your GPU or PC video drivers. These drivers support your computer system to run videos and decode the frames. If your video drivers are not upd-to-date, then you will face this issue not just with this App, but other video players too. So, update your graphics drivers as soon as possible.
Lastly, poor internet connection is also a major reason behind this issue. You can check your internet speed by visiting the Speed Test website. If your speed is slow or you are having issues, then you have to restart your internet modem. If that doesn’t work, then register a complaint with your ISP (internet service provider).

Hey, I’m Hammad and welcome to this blog! I’m writing about the major sociel sites, and to help you resolve the most common problems.